
Adding Plugins to a DW Spectrum Server
-----------------------------------
Affected Roles: Administrator, Power Users
Related Digital Watchdog VMS Apps: DW Spectrum Professional
Software Version: 6.0
Last Edit: September 2, 2025
-----------------------------------
Additional Plugins
While DW Spectrum automatically includes plugins pre-installed for DWs most popular devices, you may periodically need to add or replace plugins to allow your Spectrum Server to support certain devices or services.
This article will outline how to add a plugin to a DW Spectrum Server.
**IMPORTANT: If a plugin is being applied to a merged DW Spectrum System, you will need to add the plugin to every Spectrum Server that is part of the merged array.
Adding the Plugin
To install/add a plugin to a DW Spectrum Server:
- Stop the DW Spectrum Media Server program.
- Windows
- Right-click on the DW Spectrum Tray Assistant icon in the Windows Service Tray and select “Stop Server”.
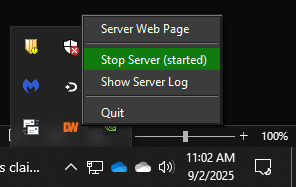
-
- Ubuntu Linux
- Open the Command Terminal (CTRL+ALT+T)
- In the Terminal, switch to Super User with the following command:
- Ubuntu Linux
sudo su
-
-
- When prompted, enter the root password of: “Dw5pectrum”.
-
**NOTE: For older DW Blackjack Units that were purchased before June 18, 2021, the previously utilized default Linux OS login was “admin/admin”.
-
-
- Next, stop the DW Spectrum Media Server process with:
-
sudo service digitalwatchdog-mediaserver stop
- After stopping the media service, copy the plugin into the plugin directory folder.
**NOTE: If the plugin came in a compressed folder (.zip), unzip/unpackage the files before transferring them to the DW Spectrum plugins folder.
The plugin directory can be found in:
-
- Windows
C:\Program Files\Digital Watchdog\DW Spectrum\MediaServer\plugins
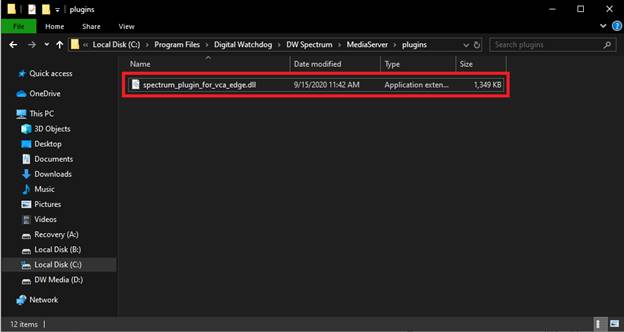
-
- Ubuntu Linux
- Open the Command Terminal (CTRL+ALT+T)
- After stopping the Media Server, navigate to the desktop with:
- Ubuntu Linux
cd Desktop
-
-
- Copy the plugin file to the Media Server folder with:
-
cp (plugin_file_name) /opt/digitalwatchdog/mediaserver/bin/plugins
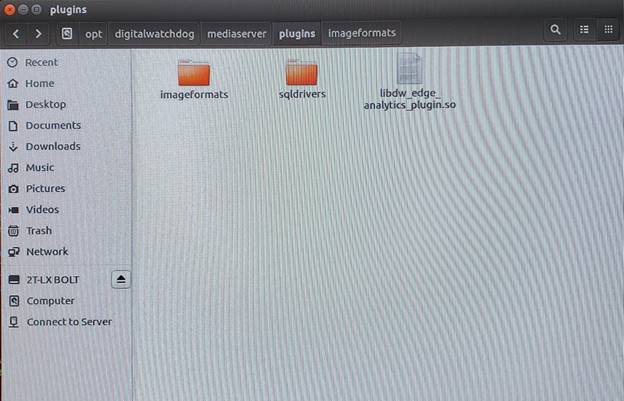
- Close the plugin directory and restart the DW Spectrum Media Server program.
- Windows
- Right-click on the DW Spectrum Tray Assistant icon in the Windows Service Tray and select “Start Server”.
- Windows
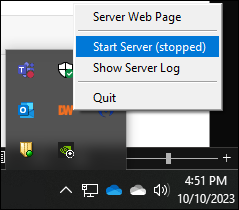
-
- Ubuntu Linux
- Open the Command Terminal (CTRL+ALT+T) and stop the server with:
- Ubuntu Linux
sudo service digitalwatchdog-mediaserver start
- To check that the plugin has been added, open the Camera Settings menu in the DW Spectrum Client desktop application and select the “Plugins” tab.
Enable the plugin and apply the setting changes.
Depending on the purpose of the plugin and the related software feature, additional configuration may need to be performed within the camera’s web viewer client through a web browser.
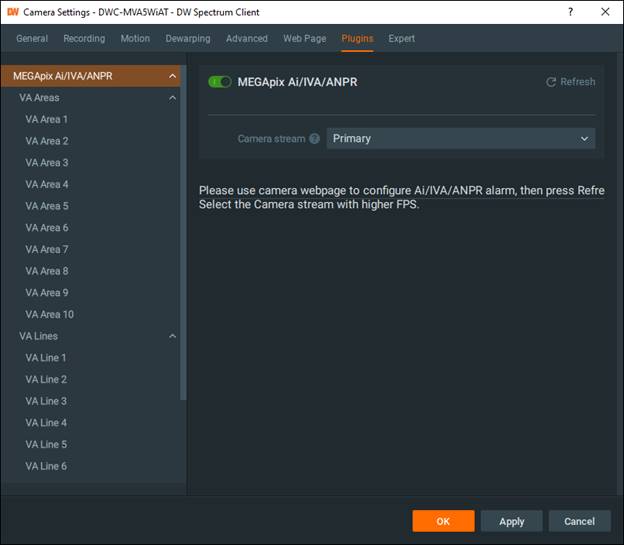
______________________________________________________________________________
For More Information or Technical Support
DW Technical Support: https://www.digital-watchdog.com/contact-tech-support/
DW Sales: [email protected] | www.digital-watchdog.com
Rev: 06/25 Copyright © DW. All rights reserved. Specifications and pricing subject to change without notice. ![]()



