
Known Issue: Pre-Alarm Clips Do Not Display in Email Notifications (DW Spectrum)
-----------------------------------
Affected Roles: Administrator, Owner
Related Digital Watchdog VMS Apps: DW Spectrum® IPVMS
Complexity: Medium
Software Version: v4.1.31401 or newer
Last Edit: May 26, 2021
-----------------------------------
Alarm Notification Email Clips
DW Spectrum® IPVMS can be configured to have the DW Spectrum® Server send an email notification to specific Users and/or Roles whenever an assigned Event Alarm is triggered (i.e. motion detection, detection zone, etc.).
One of the optional features that can be included with an email notification is a short pre-alarm video clip from the camera that the Event Alarm is assigned to. However, if a clip is sent over SMTP (Simple Mail Transfer protocol) and the video clip does not display properly or shows a distorted image, it is likely that the Server is not using plain-text in the emails.
This article will outline how to enable the Send plain-text emails setting for a DW Spectrum® Server.

Supported/Affected Devices:
- DW Blackjack® Server Series
Enabling Plain-Text Emails
To enable plain-text emails:
- Open a Web Browser and connect with the Server’s Advanced menu.
To connect with the Advanced menu:
- Method 1 – open the DW Spectrum® Client, right-click on the Server and select “Server Web Page”. Add “advanced” to the end of the resulting URL in the browser’s address bar.
- Method 2 – Use the following URL template to connect with the Server’s Advanced menu:
http://<Server IP Address>:<Port>/static/index.html#/advanced
-
- Example IP Address: 192.168.1.50
- Example Port: 7001 (default)
- Example URL: http://192.168.1.50:7001/static/index/html#/advanced
**NOTE: You must add “advanced” at the end of the URL to access the Advanced settings of the Web Client.
- While attempting to connect with the Web Client, you may encounter a security warning from your web browser.
To continue, click the Advanced button, then click the

- The Log in page for the DW Spectrum® Server’s Web Client will display.
Enter an Administrator User Name and Password to log in.
- Default User: admin
- Default PW: admin12345
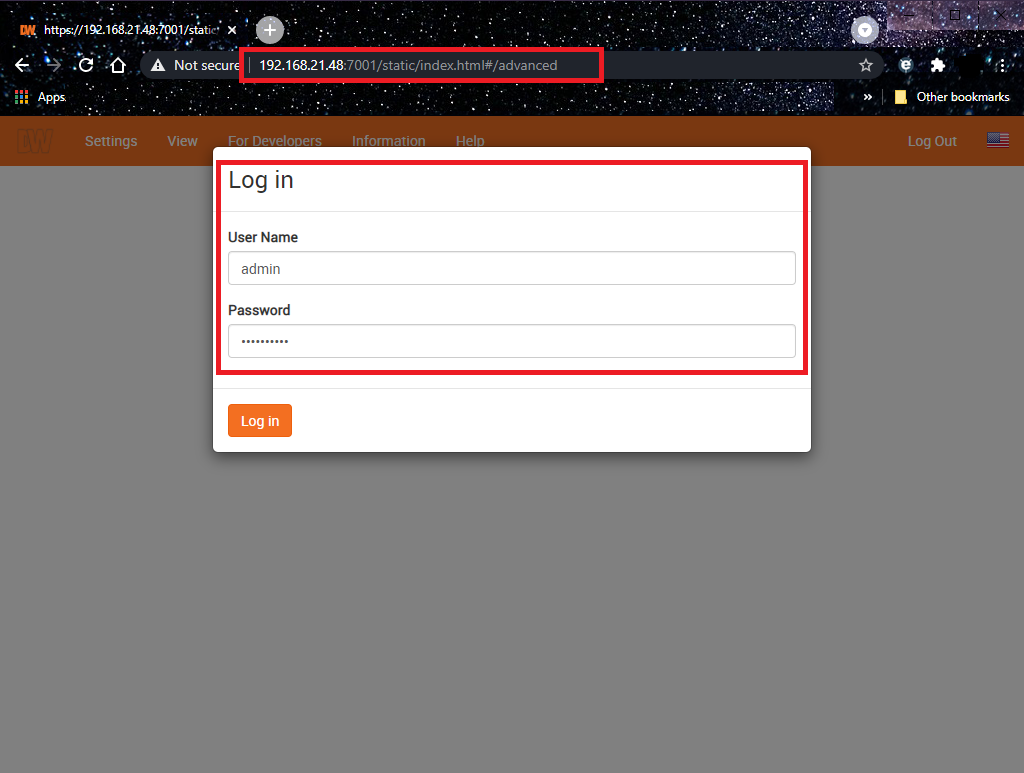
- Once you are logged in, scroll down and locate the setting “Send plain-text emails”.
Enable this setting, then click the Save button.

- If after enabling and saving the plain-text emails setting does not immediately resolve the issue, you can restart (stop/start) the DW Spectrum® Media Server to allow the system to refresh its settings.




