
Enabling ActiveX For Web Viewer
-----------------------------------
Affected Roles: All Users
Complexity: Medium
Last Edit: July 30, 2024
-----------------------------------
Web Viewer
When connecting with your DVR through a web browser, users can monitor camera video, review previously recorded footage, and manage certain settings of the DVR. However, a common issue of Web Viewer is when a user can connect with the DVR through their web browser, but no video displays.
This article will outline some simple things that you can do when encountering this issue, including enabling the ActiveX plug-in settings of Internet Explorer.
Note: If camera video does not display at the DVR itself, it will not display in the Web Viewer. Troubleshoot camera connection issues before concerning yourself with the Web Viewer.
Supported/Affected Devices
- VMAX Series (960H)
- VMAX A1 Series (2.1 MP)
- VMAX A1 Plus Series (5 MP)
- VMAX IP Plus Series
Using Internet Explorer
If you are using a web browser other than Internet Explorer to connect with the DVR, you will likely encounter a pop-up advising you to use Internet Explorer for viewing video from the recording unit. You will still be able to connect with the DVR to manage its settings, but live video and playback will be unavailable.

It is recommended to use Internet Explorer when connecting to your DVR’s Web Viewer. Additionally, make sure that you are not using Microsoft Edge by mistake. These are two different applications that come with Windows 10.

Enabling ActiveX
Internet Explorer utilizes ActiveX, a software framework by Microsoft, to communicate and transfer content over a network.
When you initially connect with the Web Viewer through Internet Explorer, a pop-up requesting permission to install the Web ACS program (web monitoring) should display.


If the prompt does not display, you will likely see only a portion of the GUI (graphical user interface), but no video will display.

To enable ActiveX in Internet Explorer:
- Click on the Tools button (gear icon) on the toolbar of Internet Explorer.

- Select Internet Options.
The Internet Options menu will display.

- Select the Security tab.
Click on Trusted Sites.
Click the Custom Level button.
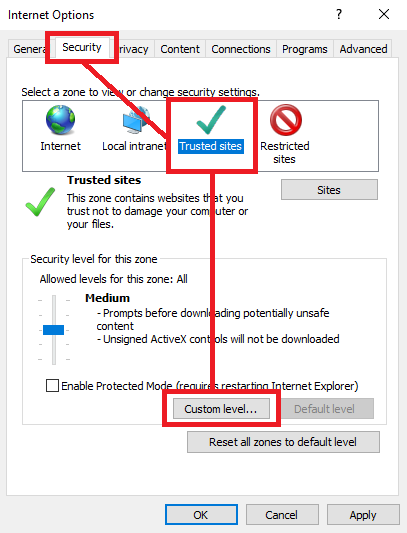
- Scroll through the Security Settings list and set all ActiveX settings to either Enable or Prompt.
Click the OK button, then select Yes for the confirmation pop-up.

- The Security Level will display as Custom.
Click the Apply button, then the OK button to save the changes.

- Refresh the web page and log in to the Web Viewer.
When the Web ACS or Web Monitoring prompt appears, allow the ActiveX plugin to install. Use the installation wizard to complete the installation.

- After allowing the plug-in to install, you may be required to log in once more. Camera video will display.
Note: If you are still unable to view camera video through the Web Viewer, make sure that the DVR’s firmware is up-to-date.
Rebooting the DVR may also help to resolve the issue. Otherwise, please contact Digital Watchdog Technical Support for further assistance.



