
DW Technical Bulletin
To: myDW End Users
Date: August 21, 2025
Re: myDW Quick Start Guide
myDW Quick Start Guide
-----------------------------------
Affected Software: myDW Cloud Management
-----------------------------------
Welcome to myDW!
This document will show you how to activate an End User’s myDW Account, log in to myDW, and register VMAX recorders and DW Spectrum Systems.
**NOTE: This document is liable to change as the program continues to receive updates.
Supported Devices
For a list of compatible devices for myDW, you may refer to myDW – Product Compatibility Notice.
Activating a myDW Account
End Users must be invited by an Administrator or Manager to create a myDW Account.
STEP 1: An invitation will be sent to access myDW by email.
The email will come from “myDW” ([email protected]). If the invitation email is not in your inbox, check your Spam/Junk mail folder.
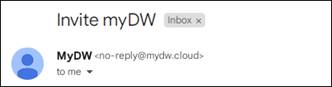
STEP 2: Open the email and click “Accept” to accept the invitation.
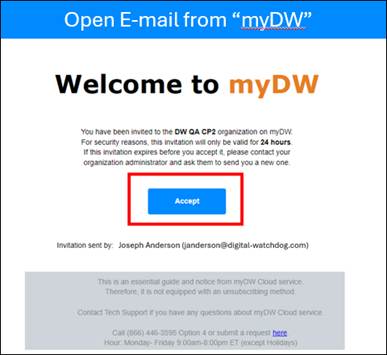
STEP 3: Click “Create Account”.
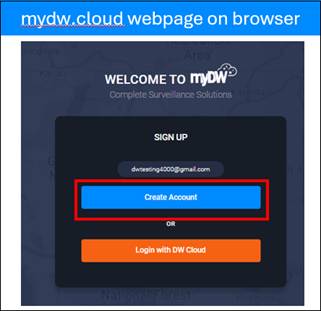
STEP 4: Complete the registration form and click “Sign Up”.
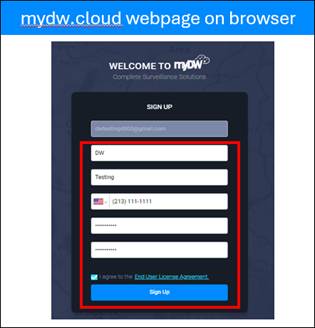
STEP 5: A verification code will be sent to your mobile phone.
Enter the code then click “Verify” for authentication.
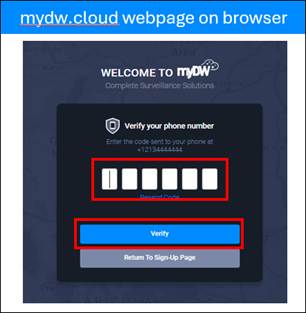
STEP 6: A confirmation will be displayed.
Click the “Login” button to continue.
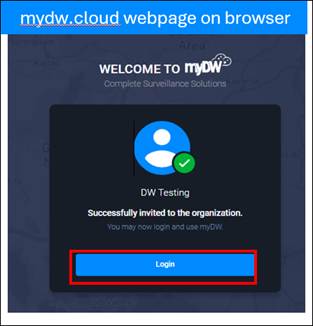
STEP 7: Enter the email address associated with your myDW network, then click the “Next” button.
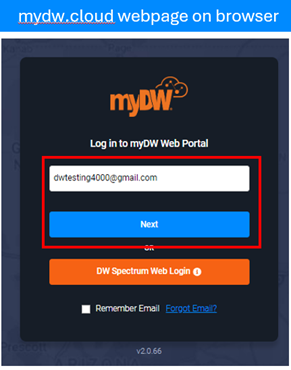
STEP 8: Enter your password then click “Login” to proceed.
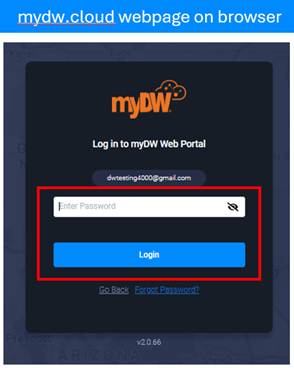
STEP 9: Enter the 2FA code sent to your email, then click “Verify”.
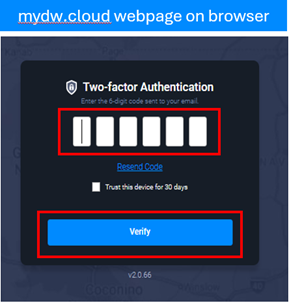
STEP 10: The myDW Dashboard will open to the Map tab.
In the top-right corner, open the dropdown menu, next to your email, and copy the “Organization ID”.
You will need the Organization ID to proceed with registering your recorders.
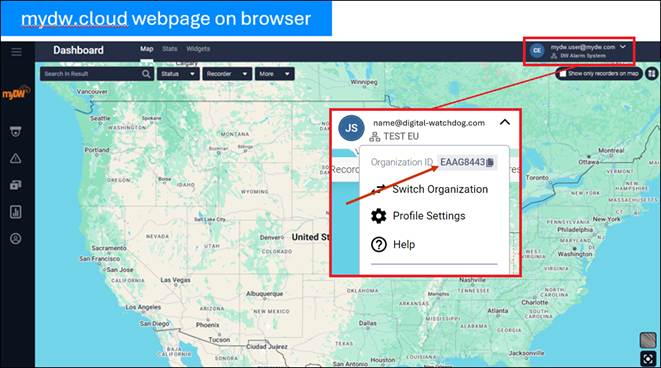
Part 2 – Registering a VMAX NVR/DVR
STEP 1: Using a web browser, open the VMAX recorder’s web client and log into Pathfinder at “https://pf.mydw.cloud”.
STEP 2: Open the Setup Menu, select the “Network” tab, and open the “myDW Cloud” settings.
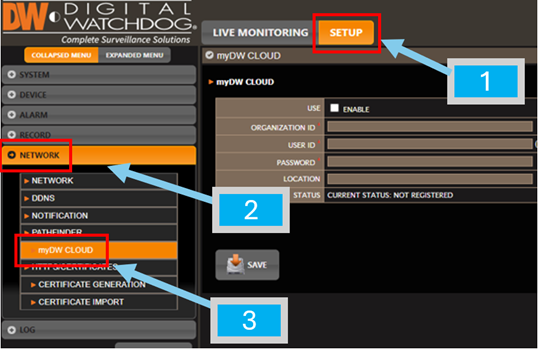
STEP 3: In the myDW Cloud settings menu, configure the following:
- Enable: check this box to enable.
- Organization ID: enter/paste the myDW Organization ID that was copied from the myDW web portal.
- User ID: enter your myDW User ID (Email).
- Password: enter your myDW password.
- Location: (optional) enter the geographic location of the recorder.
- Status: after saving, the status will say “Registered” if the integration is successful.
Click the Save button when finished.
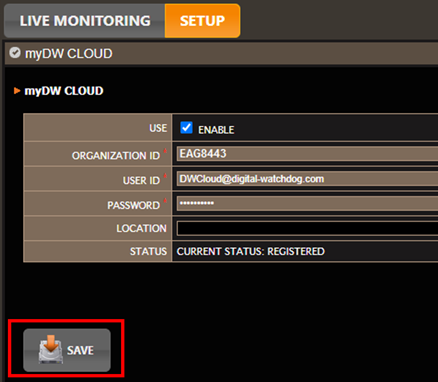
Part 3 – Registering a DW Spectrum Server
Before You Begin: The DW Spectrum Media Server will automatically stop and restart during the myDW Plugin installation.
**NOTE: Skip to STEP 3 if you are using DW Spectrum 6.0.3 (or newer) installed.
Setup for a Windows OS Server
To set up the myDW Plugin for Windows OS:
STEP 1: Download the myDW Plugin to the computer that is hosting the DW Spectrum Server application.
You can download the plugin file at:
STEP 2: Open the .exe file and run the installation wizard.
Once the installation is complete, click the “Finish” button to close the wizard.
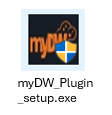
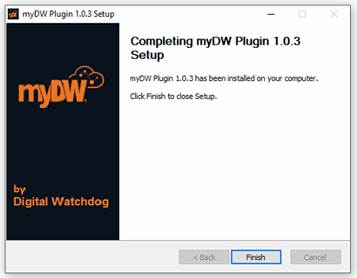
STEP 3: Launch the DW Spectrum Client and connect with the System that you are registering to myDW.
Open the System Administration menu and select the “Plugins” tab.
Check the “Install myDW agent” setting.
Click “Apply” to save the settings.
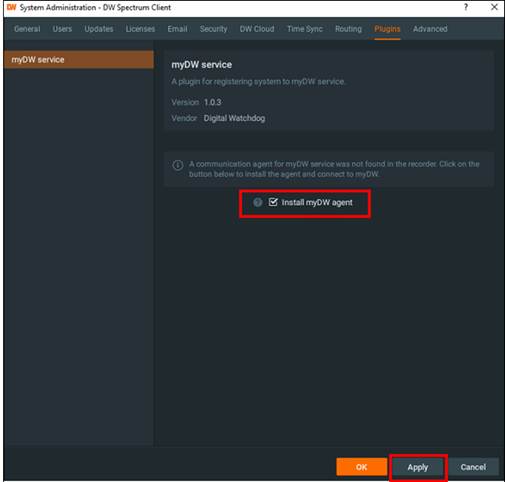
STEP 4: Configure the following:
- Organization ID: Copy from myDW Organization.
- myDW Email: myDW user ID (email)
- myDW Password: myDW password
- Spectrum Username: Username to login to DW Spectrum (Administrator or Power User)
- Spectrum Password: Password of the Spectrum username.
- Location (optional): Physical Address of the Recorder
- Check the box “Use myDW Service” and click “Apply”.
- Status should change to “The system is registered to {Organization ID}
Click “OK”.
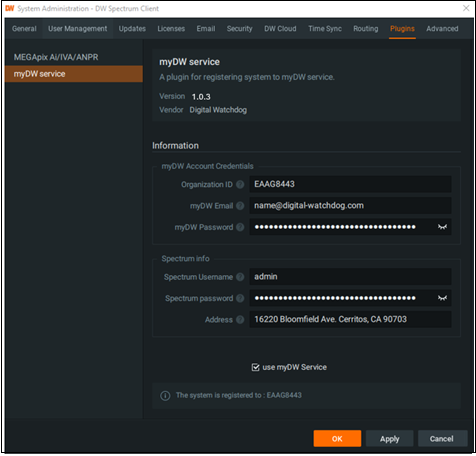
STEP 5: Recorders will be registered to myDW in the Recorder List.
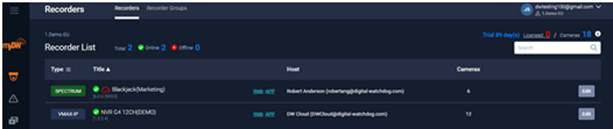
Setup for an Ubuntu/Linux Server
STEP 1: Download the myDW Plugin to the computer that is hosting the DW Spectrum Server application.
You can download the plugin file at:
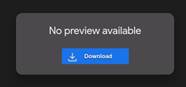
STEP 2: Open the Terminal (CTRL+ALT+T) and navigate to your downloads folder.
Log in as a superuser (sudo su/Dw5pectrum) and enter the command:
sudo dpkg -i --force-overwrite mydw_plugin.deb
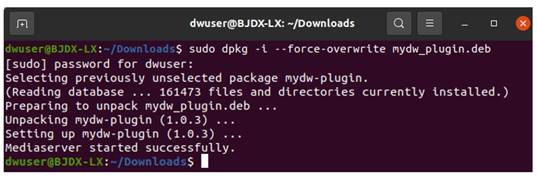
STEP 3: Launch the DW Spectrum Client and connect with the System that you are registering to myDW.
Open the System Administration menu and select the “Plugins” tab.
Check the “Install myDW agent” setting.
Click “Apply” to save the settings.
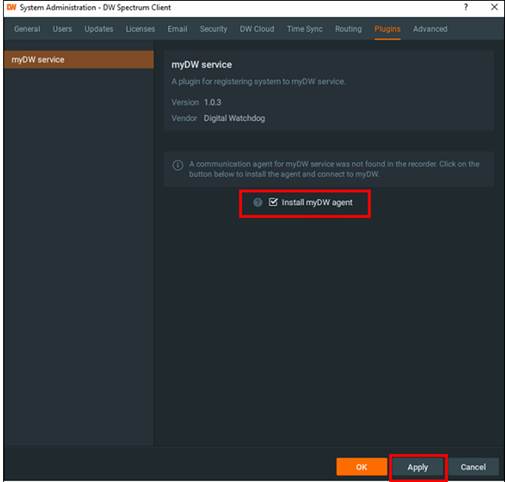
STEP 4: Configure the following:
-
-
- Organization ID: Copy from myDW Organization
- myDW Email: myDW user ID (email)
- myDW Password: myDW password
- Spectrum Username: Username to login to DW Spectrum (Administrator or Power User)
- Spectrum Password: Password of the Spectrum username.
- Location (optional): Physical Address of the Recorder
- Check the box “Use myDW Service” and click “Apply”.
- Status should change to “The system is registered to {Organization ID}
-
Click “OK”.
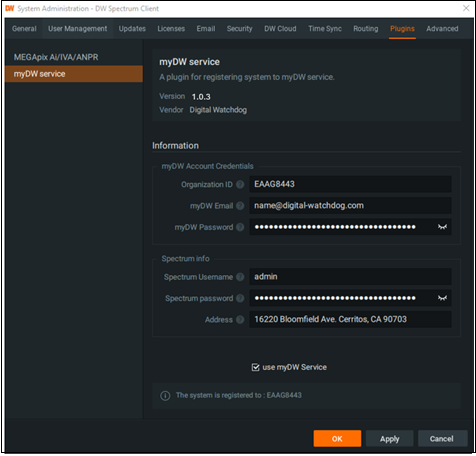
STEP 5: Recorders will be registered to myDW in the Recorder List.
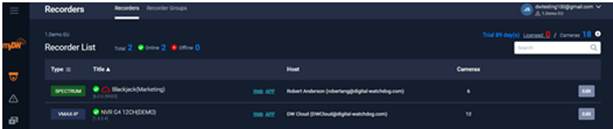
______________________________________________________________________________
For More Information or Technical Support
DW Technical Support: https://www.digital-watchdog.com/contact-tech-support/
DW Sales: [email protected] | www.digital-watchdog.com
Rev: 06/25 Copyright © DW. All rights reserved. Specifications and pricing subject to change without notice. ![]()



