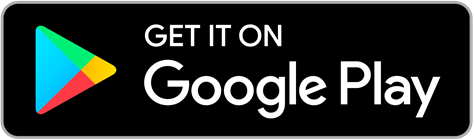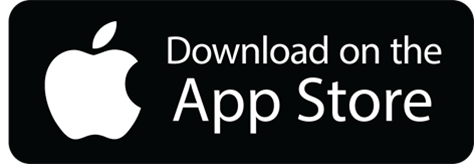Connecting to a VMAX® A1 G4 (4K) Using Pathfinder™
-----------------------------------
Affected Roles: Administrator, Owner
Related Digital Watchdog VMS Apps: DW Mobile Plus (iOS & Android)
Complexity: Medium
Last Edit: August 16, 2024
-----------------------------------
Pathfinder™ P2P Service
The PathFinder™ peer-to-peer (P2P) connection service offers an easy-to-use option to securely connect with a VMAX® A1 G4 system from the comfort of your iOS, Android mobile device, or with the C3™ CMS desktop software. This can be done by scanning a scanning a QR code or by manually entering the Pathfinder ID generated in the recorder’s Network settings menu. This allows users to connect, view live video, review playback, and search recorded video from a mobile device.
This article will outline the Pathfinder™ service, how to set up the P2P service with your VMAX® A1 G4 recording unit, and how to connect with the DW Mobile Plus™ mobile application (iOS & Android).
Supported/Affected Devices
- VMAX® A1 G4™ Series DVR
Compatible Mobile Application
- DW Mobile Plus™
What is PathFinder™?
The VMAX A1 G4 PathFinder feature offers a secure peer-to-peer (P2P) service that can be used to establish a connection between the VMAX A1 G4 and incoming connection requests – i.e. a customer viewing their VMAX A1 G4 camera streams from an iOS or Android mobile device. This can be done by either scanning a QR code or by manually entering the PathFinder ID that can be generated in the recorder’s Network settings. This allows users to connect with the standalone DVR to view live video and replay recorded video from the mobile application.

PathFinder™ Limitations
PathFinder™ is a P2P (peer-to-peer) service that requires a strong Internet connection to work correctly. If the Internet connection is poor, is slow/bottlenecked within the local network (LAN) by low bandwidth or faulty network hardware (network switch, router, etc.), or if a VPN is in use, you may encounter connection issues through the PathFinder function.
If the VMAX A1 G4 does not have access to the Internet or data packets are being blocked, you may use an IP address for a direct connection with the VMAX A1 G4 or create a DDNS address instead of using PathFinder service.
Locating the PathFinder ID
PathFinder Setup at a VMAX A1 G4
To set up a PathFinder connection at a VMAX A1 G4:
- Log in to your VMAX A1 G4 as the Administrator.
- Default User ID: admin
- After logging in as the Administrator, the VMAX A1 G4 will display the Live View for all connected cameras.
Right-click in the Live View area, then select “Menu”.
Next, click on “Network” and select the “Pathfinder” menu.

- The PathFinder menu will display the recorder’s PathFinder ID and QR code.
Enable the “Use Pathfinder” setting to activate the PathFinder (P2P) service. The Status at the bottom of the window will indicate if a P2P connection with the recorder is available.
Next, you must configure the site information in the DW Mobile G4 application to use the new PathFinder ID.
**NOTE: If the Status does not show that the function is activated, make sure that you have saved the settings after enabling PathFinder. Additionally, confirm that the VMAX A1 G4 firmware is up-to-date and check the DVR’s Network settings for errors. Outdated firmware or incorrect IP address information can be a common cause of connection issues.

PathFinder™ Service Status:
- If Pathfinder is unable to activate, please check the System Status page on the DVR.
- Make sure green line from LAN to Internet
- A green line means the connection is Live and working. If it is red please check your connections

2. If the connection is good, please ensure that the following network ports are allowed for communication between the NVR and Pathfinder service:

PathFinder Setup Through Web Viewer
Each standalone recording unit comes equipped with its own integrated web server. This function can be utilized to gain access to the PathFinder ID information through a computer, instead of having to be physically in front of the recording unit.
**NOTE: To gain access to the PathFinder page in the Web Viewer, Port 8080 must be OPEN through the router. Otherwise, the PathFinder menu will only be available for use at the recording unit itself.
To connect to a recorder with PathFinder through the Web Viewer:
- Open a web browser and connect with the recording unit’s Web Viewer
- To connect with Web Viewer, enter the DVR’s IP address or DDNS address into the browser’s URL bar.
URL Template – http://<IP Address>:<Web Port>
Example - http://192.168.1.80:82
- Once connected, enter the User ID and Password for the recorder.
- Default User ID: admin

- Upon logging in, click on the “Setup” tab at the top of the window.
The System Status menu will display. Next, click on the “Network” tab, then select the “Pathfinder” menu.
The P2P menu will display the recorder’s PathFinder ID and QR Code. You can use the P2P ID to connect the DW Mobile Plus application to the DVR.
Next, you must configure the site information in the DW Mobile Plus application.

Using the PathFinder ID in DW Mobile Plus
To connect your DW Mobile Plus™ (iOS & Android) mobile application to the VMAX® A1 G4™ using PathFinder™:
- If you have not already done so, download, and install the DW Mobile Plus™ mobile application from the App Store or Google Play to your mobile device.
Once installed, launch the DW Mobile Plus™ application on the mobile device.

- During the initial set up, the Site List will be empty.
- If you are creating a new site in the application, tap on the “Create a new site” (+) tile and select the “Site” option.
- If you are updating existing site information, tap on the “Edit” icon (pencil symbol) and select the site that you wish to update with the PathFinder ID.


- The site configuration window will display.
Configure the following settings:
- Name – create a title that can be used to identify this site within the mobile application.
- Host – use the QR Scan button that appears beside the Host field and scan the QR code that was generated by the DVR for PathFinder.
Alternatively, you may enter the new PathFinder ID manually into the Host field. Be sure to include the dashes “–“when manually entering the PathFinder ID
This information can be found in the recorder’s Network settings.
- Port – this setting is not necessary when setting up a P2P connection
- Login – enter the User ID to the recording unit.
- Password – enter the Password to the recording unit.
After configuring the site information, tap the “Save” button.


- After saving, DW Mobile Plus will attempt to verify the connection and login information entered for the recording unit. If successful, the site will display as an option in the Site List.
Select the recording site to begin viewing video with the updated PathFinder connection.
myDW Pathfinder Web Page
VMAX A1 G4 users can view the recorder’s video streams through a web browser
- Use any browser to visit https://pf.mydw.cloud/

- After connecting with the myDW web page, configure the following settings:
- Host – enter the PathFinder ID that was generated by the VMAX A1 G4. All capital letters.
- User ID – enter the User ID used to log in to the VMAX A1 G4
- Password – enter the Password used to log in to the VMAX A1 G4
- After configuring the connection information, click the “Connect” button.
Live video streams will be displayed in the viewing area.
To review playback, select the “TimeTable” button.